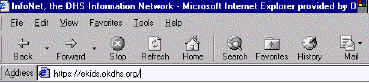
· You have the ability to log into eKIDS through your Internet Explorer using the following address:
https:// ekids.okdhs.org
OR
· If you need to access the eKIDS training for training staff or practice you will follow the same instructions but you will enter the following Internet Explorer address:
https://ekids.okdhs.org/training
· Judges and District Attorneys will be set up with Log In and passwords to use for training purposes.
· Once you have entered the address you may need to use the ENTER key on your keyboard.
NOTE: Be sure and enter the S after the http
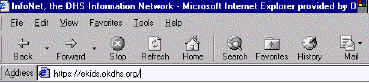
· If you receive the following Security Alert message box Click YES.
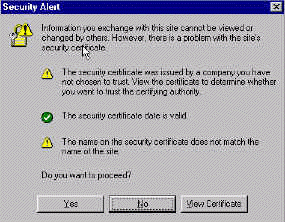
· When you get to the eKIDS Log In screen you will enter your KP number in the User ID field and then enter your password into the password text field. NOTE: use lower case letters when entering both user ID and password.
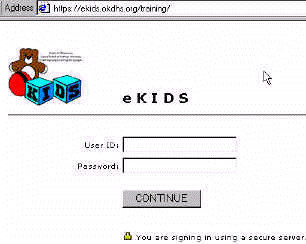
· You should then see the screen that says KIDS Web Application and Hello with your name.
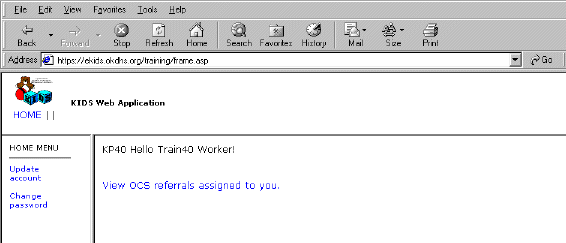
· You will be able to navigate by moving your mouse arrow over the text in BLUE. Your arrow should then turn into a HAND allowing for you to click and access that area of the application. You can update your account information or change your password by highlighting and going to those areas listed on the left under the HOME MENU.
Updating Account Information
· You may update information in the editable text blocks i.e Name, E-mail address, phone number. Click the Submit button to submit your changes.
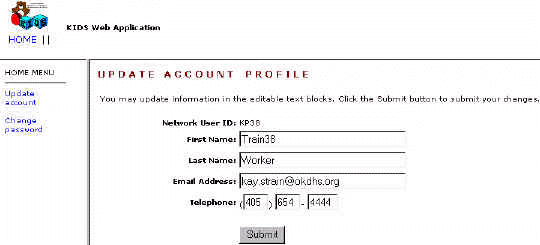
Change Password
· You can change your password by going to Change Password at the far left under HOME MENU and then entering the appropriate information in all the text fields and clicking on the SUBMIT button.
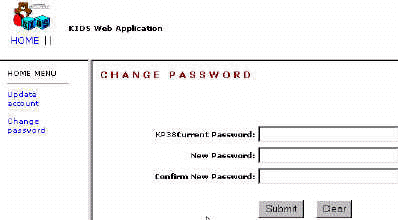
Accessing KIDS Screens
· To view the case you are inquiring about you move your mouse arrow to the radio button of your choice, place your cursor in the text field and enter the appropriate name or number. It allows you to look up a case by KIDS case number, court number, child’s last name or by county of jurisdiction. Then select view or search.
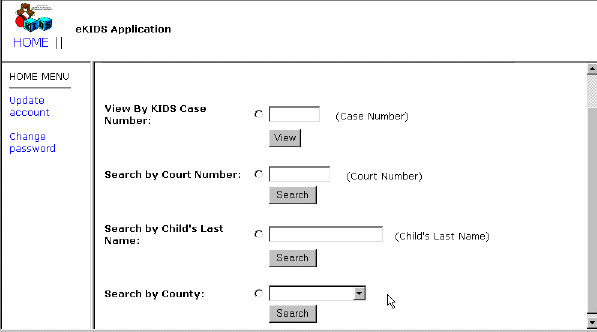
· When choosing view by KIDS case number the following screen appears.
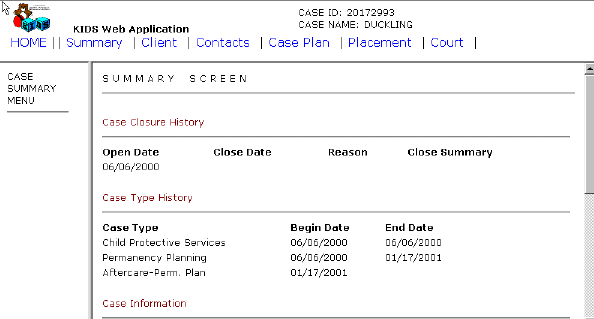
· When choosing search by court number the following screen will appear. Place your cursor on the case number (in blue) of the court number you wish to view. This will bring up the case starting with the summary screen open. Place your cursor on the view(in blue) and click once. This will bring up the case showing the court screen.
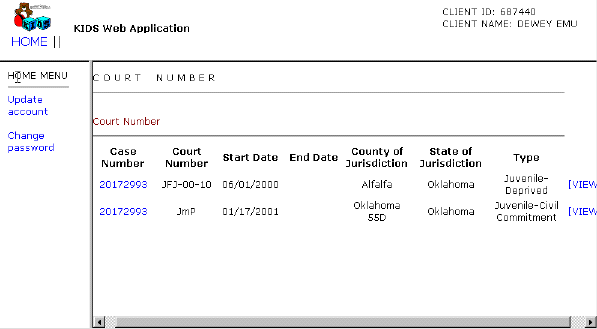
· When choosing search by child’s last name the following screen will appear. Place your cursor on the case number (in blue) and click once. This will pull up the summary screen on the case. 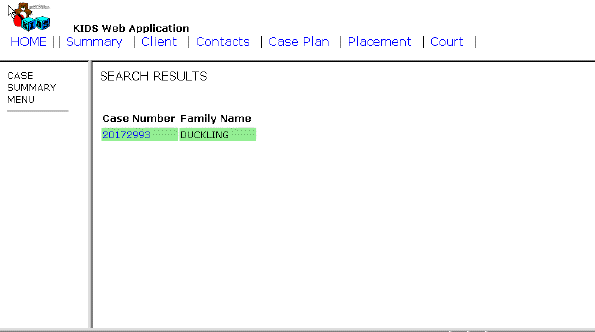
· When choosing search by county the following screen will appear. Place your cursor on the case number of the case to be viewed and click once. This will pull up the summary screen.
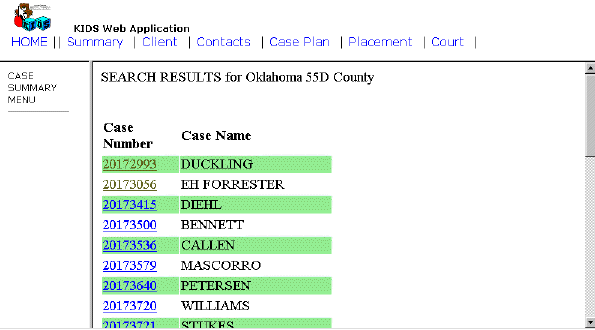
· After you have chosen the case you want to view you should be in a case with the following heading atop of the screen. In blue you should have the following tabs: Home, Summary, Client, Contacts, Case Plan, Placement and Court. Depending on the information you are requesting to view, you will need to place your cursor on the blue tab of your choice and click once.
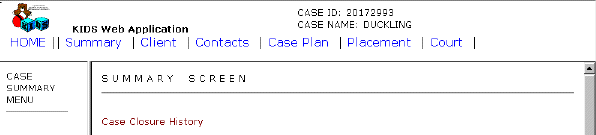
· The Home screen looks like this.
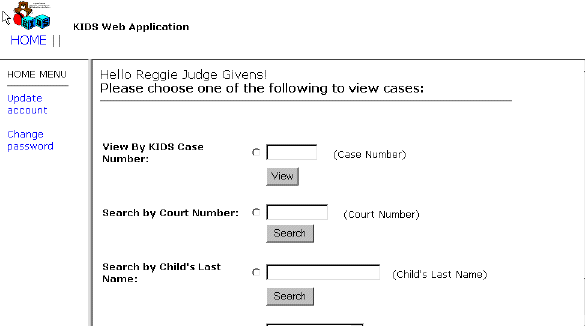
· The Summary screen looks like this.
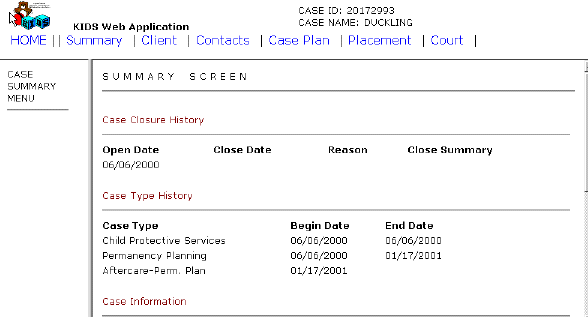
· The Client screen appears and you will need to place the cursor on the client (in blue) you want to view then click once. This will bring up the General Information screen of the client chosen.
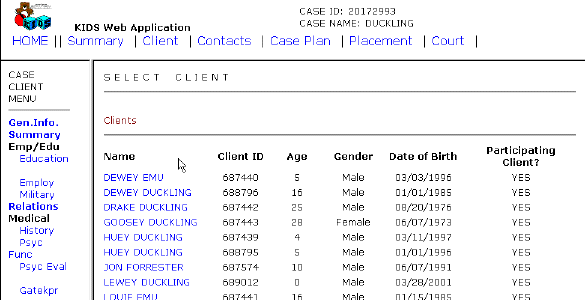
· The General Information screen will appear. This screen will have four tabs to choose various information about the client. To look at the other screens under the Client tab place your cursor on the titles(in blue) on the left hand side of the screen under Case Client Menu. They are Gen. Info., Summary, Emp/Edu: Education, Employ, Military, Relations, Medical: History, Psyc Func, Psyc Eval, Gatekpr.
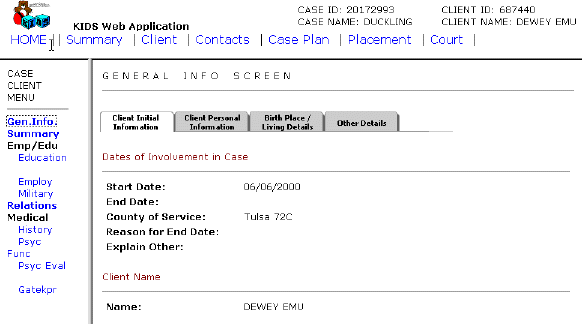
· The Contacts screen looks like this.
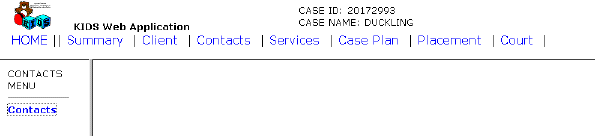
· To view the contacts go to the left side of the screen under Contacts Menus. Place the cursor on Contacts(in blue) click once. Then place your cursor on the Contact ID number in blue and click once to choose the contact you want to view.
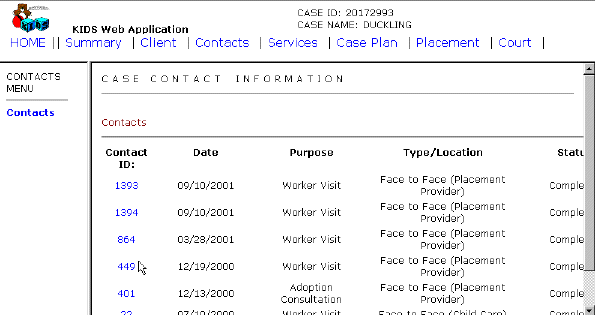
· The Case Plan screen looks like this.
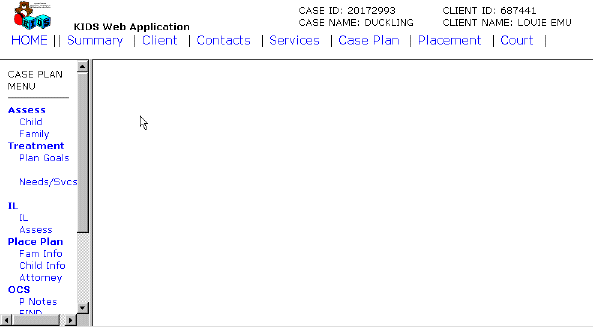
· To view the Case Plan screens go to the left side of the screen under Case Plan Menu. Choose the screen to be viewed(in blue) and click once. You can select either the bold type or regular type to view the screens you want. When the screen appears on any of the Case Plan Menu screens you will be able to view specific information by clicking once on the blue words on the right side of screen.
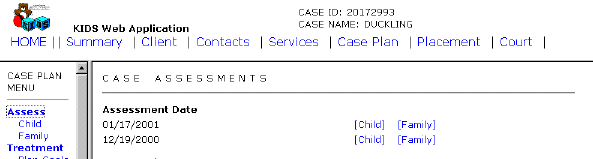
· The Placement and Court Screens are viewed the same way. If you always look for the wording in blue you will be able to maneuver through the screens.