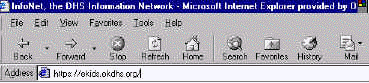
· You have the ability to log into eKIDS through your Internet Explorer using the following address:
https:// ekids.okdhs.org
OR
· If you need to access the eKIDS training for training staff or practice you will follow the same instructions but you will enter the following Internet Explorer address:
https://ekids.okdhs.org/training
Agencies will be set up with Log In and passwords to use for training purposes.
· Once you have entered the address you may need to use the ENTER key on your keyboard.
NOTE: Be sure and enter the S after the http
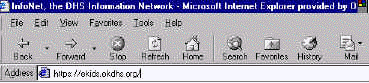
· If you receive the following Security Alert message box Click YES.
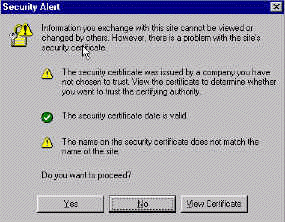
· When you get to the eKIDS Log In screen you will enter your KP number in the User ID field and then enter your password into the password text field.
NOTE: Use lower case letters when entering both user ID and password.
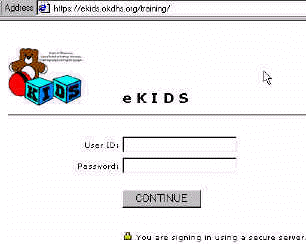
· You should then see the screen that says KIDS Web Application and Hello with your name.
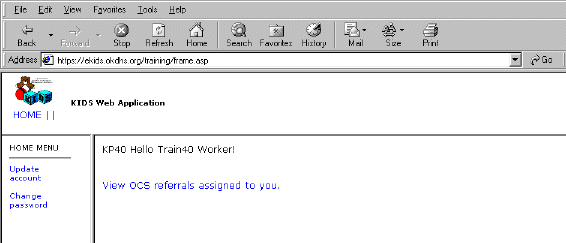
· You will be able to navigate by moving your mouse arrow over the text in BLUE. Your arrow should then turn into a HAND allowing for you to click and access that area of the application. You can update your account information or change your password by highlighting and going to those areas listed on the left under the HOME MENU.
Updating Account Information
· You may update information in the editable text blocks i.e Name, E-mail address, phone number. Click the Submit button to submit your changes.
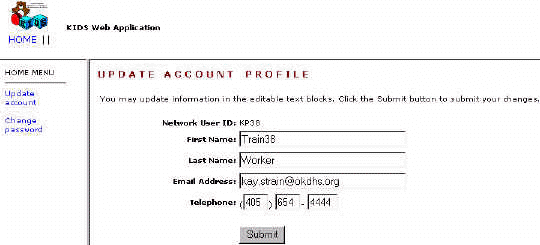
Change Password
· You can change your password by going to Change Password at the far left under HOME MENU and then entering the appropriate information in all the text fields and clicking on the SUBMIT button.
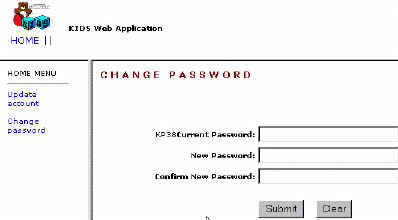
Accessing OCS Referrals
· To view the OCS referrals assigned to you move your mouse arrow over the BLUE text that says "View OCS referrals assigned to you" until you see the HAND and then click.
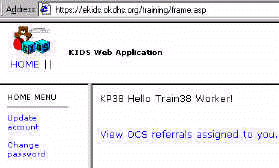
· You should now see a list of the OCS referrals that have been assigned to you. To access a particular referral click on the referral ID in BLUE at the left of the Client ID.
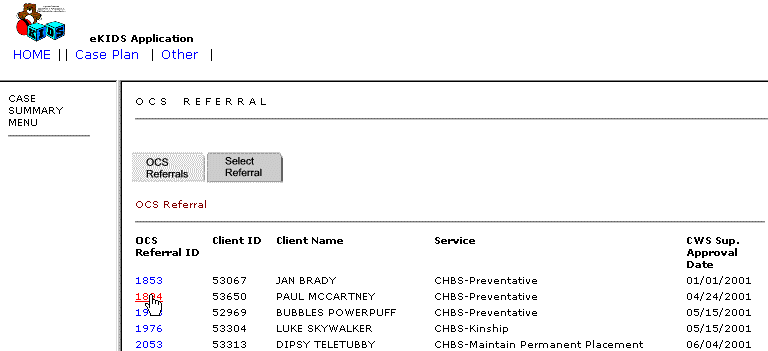
· You will then be able to access various areas within the referral by clicking on the choices in BLUE on the far left under the Case Summary Menu.

· The information to be entered or viewed throughout the referral should already look familiar to you.
· On the P Notes (Progress Notes screen) you will be unable to edit P notes once they have been entered, but you will be able to VIEW them by clicking on the VIEW in BLUE at the far right of the contact.
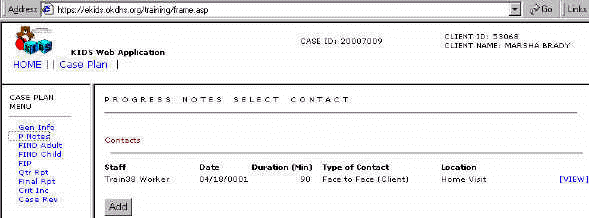
· To enter a new P Note click on ADD. The screen will then change to picklist and Text fields where information can be entered. Be sure you have entered all the information you need to (because you will be unable to edit it later) before you click on SAVE CHANGES at the top right.
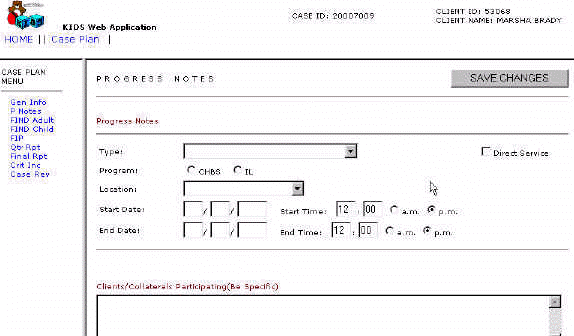
NOTE: Date fields need to have 2 digits except for the year which needs 4. You will also have to TAB between each field.
· Text fields will allow for 2,000 characters.
· Other screens work similar to the P notes screen; however, you will need to Click EDIT (bottom left) to add information and change the screen to Edit Mode.
IMPORTANT NOTE: On screens with TABS you will need to be sure and click SAVE CHANGES after entering information under each TAB or you will receive the following message and lose any information you have entered.
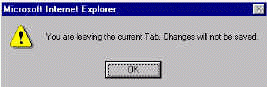
Also you will be unable to print all the TABS at once you will have to print the TABS separately for now.
· If you have problems with the eKIDS Web application or receive error messages not consistent with the use of the application you can either:
· Contact the KIDS HELP DESK at 1-800-638-8753
· Email the KIDS Help Desk